Intel Edisonのセットアップ
買おうかどうしようか考えていましたが、なぜか手元にあるので、セットアップを備忘録的にまとめておきます。
Intel Edsionとは
IntelがIoT向けに発表した超小型でLinuxが動作するチップセット。購入して動かすには単体購入だけでは面倒なため、どちらかの拡張ボードと一緒に購入することになります。
本体はArduino Unoと比較しても小さいですね。

今回はBreakout Board Kitを入手したので、そのセットアップを書いておきます。Breakout Boad Kitはこんな感じです

起動
2つのマイクロUSBケーブルを用意します。1本は電源取得用。もう1本はいわゆるデバッグシリアル用です。
デバッグシリアルはFTDIドライバが入っていれば認識します。Macのscreenコマンドでボーレートを115200に設定しておき、電源をつなぐとしばらくすると起動ログが流れます。
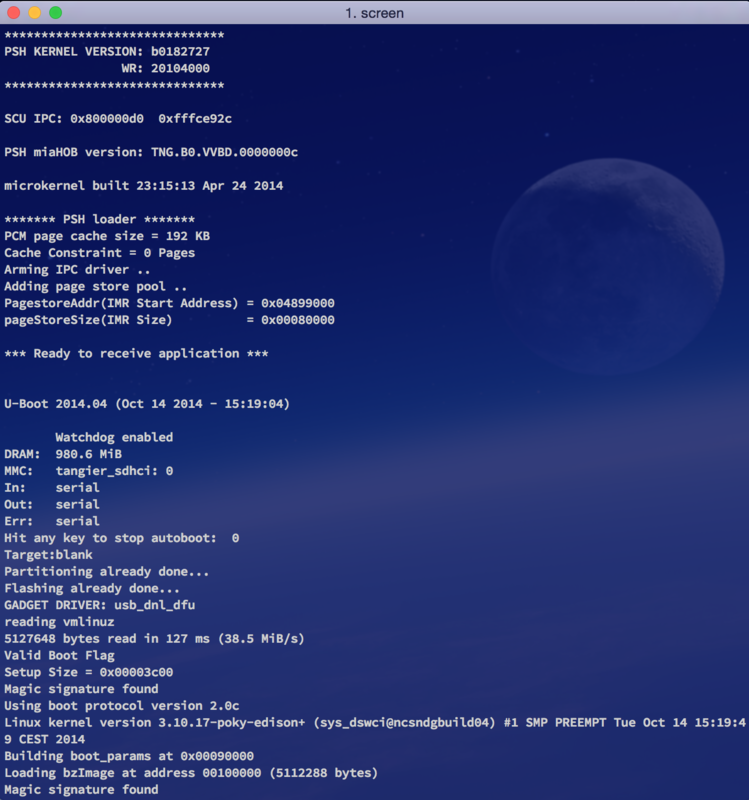
そしてログイン画面(デバイス名をすでに変えているのでedison0となっています) LinuxのディストリビューションはYocto Projectです
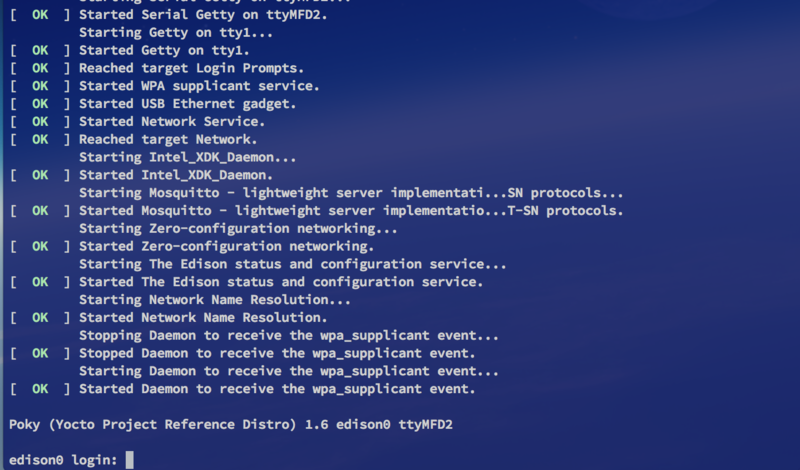
初期ログインは"root" パスワードはありません。
ファームウェアのアップデート
購入直後(2014/10/28)時点のファームでは、文字入力時に最初の1文字を取りこぼすなど、不安定なのでまずはファームウェアを書き換えて最新にします。
バーションは以下のコマンドで確認できます
# cat /etc/version edison-rel1-maint-weekly_build_16_2014-10-14_14-56-19 <-- 書き換え後なので現時点の最新
Macでの書き換えはこのページに記述がありますが、以下に手順を
Edisonの電源をUSBケーブルでMacから取っていれば、Mac上にEdisonというUSBメモリがあるはずです。まずはその中味を全て削除しておきます。Mac上で
※削除コマンドは気をつけて下さい
$ cd /Volumes/Edison $ rm -rf * $ rm –rf \.*
ファームウェアはIntelの公式ページの最新版「Edison Yocto complete image」をダウンロードしてきます。てっきりイメージファイルかと思ったら、そうではありません。zipファイルを展開して、マウントされているEdisonのUSBメモリに展開されたファイルを全てコピーします。
今度はEdison上から、以下のコマンドでリブートさせつつ書き換えを行います
# reboot ota
自分の場合、2回リブートしたような気がしましたが、ファームウェアの更新が成功すれば、ログイン状態になります。書き換えが成功したかどうかは
# cat /etc/version
で確認しましょう。
セットアップ
最新の状態にしたら、Edisonの初期セットアップを行っておきます。設定項目は以下になります。
- Edisonのデバイス名を設定
- rootログインのパスワード設定
- WiFiの設定
セットアップ用のスクリプトが用意されているので、それを使います
# configure_edison --setup
以下設定画面(CUI)はこんな感じ
Configure Edison: Device Name Give this Edison a unique name. This will be used for the access point SSID and mDNS address. Make it at least five characters long (leave empty to skip): ----- Configure Edison: Device Password Enter a new password (leave empty to abort) This will be used to connect to the access point and login to the device. Password: *********** Please enter the password again: *********** ----- Configure Edison: WiFi Connection Scanning: 1 seconds leftt 0 : Rescan for networks 1 : Manually input a hidden SSID 2 : hogehoge 3 : fugafuga Enter 0 to rescan for networks. Enter 1 to input a hidden network SSID. Enter a number between 2 to 15 to choose one of the listed network SSIDs:
全ての設定が終了すると以下のメッセージが出ますので、まずはifonfigを叩いてIPアドレスが付与されているのを確認しておきましょう。
Initiating connection to honypod. Please wait... Attempting to enable network access, please check 'wpa_cli status' after a minute to confirm. Done. Please connect your laptop or PC to the same network as this device and go to http://192.168.**.** or http://edison0.local in your browser. root@edison0:~#
メッセージにもありますが、どうやら自動的にhttpサーバーが起動するようなのでアクセスしてみます。
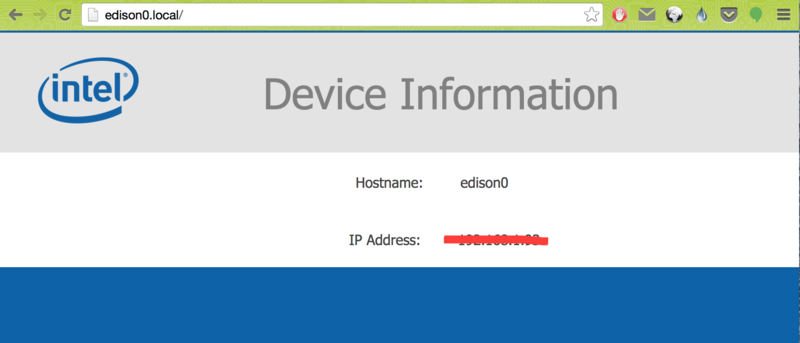
設定したデバイス名とIPアドレスが表示されます
※どこかでSSHを有効にするかどうか聞かれたような気がするけど、覚えてない....